---
title: Nutzung des Webconference Dienstes von ITS
description: Ideen zur Nutzung des Webconference Dienstes.
tags: OER, Webconference, Tipps, Bildung, berufliche Bildung,
lang: de-de
license: "https://creativecommons.org/licenses/by-sa/4.0/deed.de"
---
# Nutzung des Webconference Dienstes von ITS
###### tags: `OER` `CC BY-SA` `Webconference` `Tipps` `Bildung` `berufliche Bildung`
:::info
**Zusammenfassung:** Ausbildungsarbeit kann man sehr gut mit Webconference-Nutzung kombinieren. Dieses Dokument bietet einen guten Einstieg für Ausbildungspersonal und alle anderen Nutzer, die die Funktionen für Bildungszwecke als Moderator oder Präsentator nutzen wollen.
**Letzte Aktualisierung:** 28.05.2020
**Es handelt sich um einen Entwurf. Das Dokument ist noch nicht fertig!**
:::
:::warning
**Quickstart:**
Für Nutzer, die nur an einer Konferenz teilnehmen möchten, das ist denkbar einfach.
Einfach den vom Konferenzinitiator bereitgestellten Link anklicken oder eingeben. Sollte der Raum mit Zugangscode geschützt sein, muss im ersten Dialog der bereitgestellten Zugangscode eingegeben werden. Im Anmeldedialog den Namen :one: eingeben und mit Druck auf ```Teilnehmen```:two: bestätigen.
**Für Teilnehmer mit FZJ-Account:** Es ist **nicht** notwendig, sich mit dem Login-Button oben rechts am Grundsystem anzumelden, um an einer Konferenz eines Kollegen teilzunehmen!
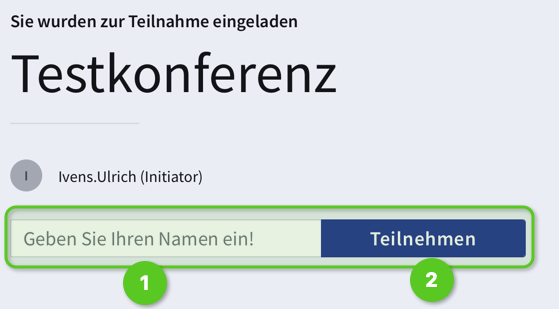
:::spoiler **Aufklappen** um das ganze Prozedere als kurzes Video (2:02 Minuten) zu sehen.
<video poster="/apps/files_videoplayer/img/poster.png" src="https://fz-juelich.sciebo.de/s/soWhdT7ySkSAbyn/download" width="700" controls><source src="https://fz-juelich.sciebo.de/s/soWhdT7ySkSAbyn/download" type="video/mp4"></video>
:::
**Inhaltsverzeichnis**
:::success
[toc]
:::
## Nutzen
Der Webconference Dienst BigBlueButton (BBB) von ITS ermöglicht uns, sicher und datenschutzkonform inner- und außerbetriebliche Video-Kommunikation, Webinare und Desktopsharing zu realisieren.
## Einsatzszenarien
Die Einsatzszenarien innerhalb der Berufsausbildung sind sehr vielfältig und breit gefächert. In den folgenden Abschnitten werden einige Einsatzszenarien stichpunktartig beschrieben.
### Besprechungen
- Dienstbesprechungen mit Telearbeitern
- Virtuelle Teamtreffs
- Aufzeichnung von Teamtreffs für kranke Kollegen oder Kollegen auf Dienstreise
- ad-hoc Kurzbesprechungen
### Ausbildungszwecke
- Dienstbesprechungen mit Azubis
- Virtueller Werksunterricht mit/ ohne Aufzeichnung
- Einbindung von Azubis an anderen Standorten
- Simulation von Kundengesprächen
- ad-hoc Kurzbesprechungen
- Umsetzung von Ausbildungsinhalten aus dem Bereich der Digitalkompetenzen in neugeordneten oder teilnovellierten Berufe. Beispielhafte Berufsbildposition z.B.
- in interdisziplinären Teams kommunizieren, planen und zusammenarbeiten
- digitale Lernmedien nutzen
- Besprechungen organisieren und moderieren, Ergebnisse dokumentieren und präsentieren
- informationstechnische Systeme (IT-Systeme) zur Auftragsplanung, Auftragsabwicklung und Terminverfolgung anwenden
- Gespräche mit Kunden, Vorgesetzten und im Team situationsgerecht und zielorientiert auch mit digitalen Kommunikationsmitteln führen und dabei kulturelle Identitäten berücksichtigen
- die Auswirkungen des eigenen Kommunikations- und Informationsverhaltens in beruflichen Kontexten erkennen und Strategien zum verantwortungsvollen Umgang mit digitalen Medien anwenden
### Bewerbung und Ausbildungsmarketing
- Vorstellungsgespräche
- mit Bewerbern aus anderen Ländern
- mit Bewerbern, die mehrfach weit anreisen müssten
- in ungeplanten Situationen (z.B. Basisbetrieb, Krankheiten, Terminschwierigkeiten etc.)
- Kommunikation mit Interessenten allgemein
- Bedarf an Beratung decken
- Nachfassen bei detailierten Anfragen von Messen
### Verbundausbildung
- Besprechung mit Ausbildern von Partnerunternehmen
- Besprechung mit exzerne Azubis
- Remote Werksunterricht (Minimierung von Reisezeiten)
## Handhabung
Die Handhabung von BBB ist ziemlich intuitiv, sofern man bereits mit anderen Webconfernece Systemen gearbeitet hat. Allerdings gibt es einige für den Bildungsbereich sehr nützliche Besonderheiten.
### Login
Über die URL https://webconf.fz-juelich.de kann der Konferenzserver aufgerufen werden. Man meldet sich mit seinen zentralen User Account am System an. Man wird prominent dazu aufgefordert (meist beim ersten Mal).
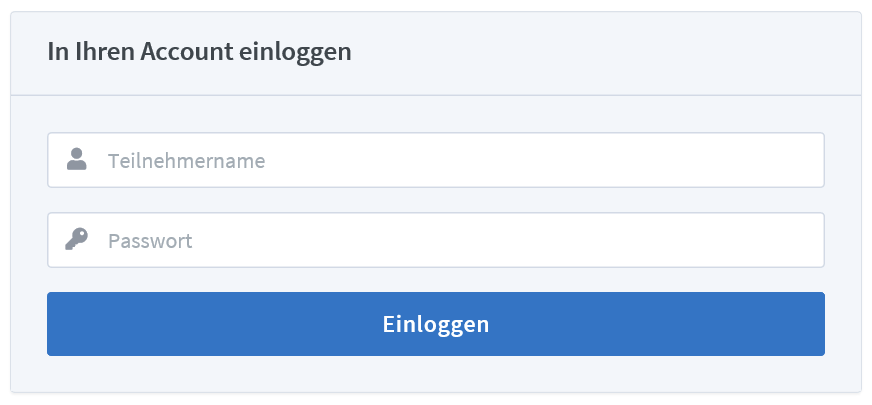
Danach geht es meist über den kleinen *Login* Knopf oben rechts.
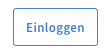
Nach dem Login kann als "Quickstart" durch einen Klick auf Start :one: den bereits bestehenden Startraum starten. Wenn man jemanden dazu einladen möchte, kann man einfach den Link bei :three: verwenden. Standardmäßig ist kein Raumzugangscode vergeben.
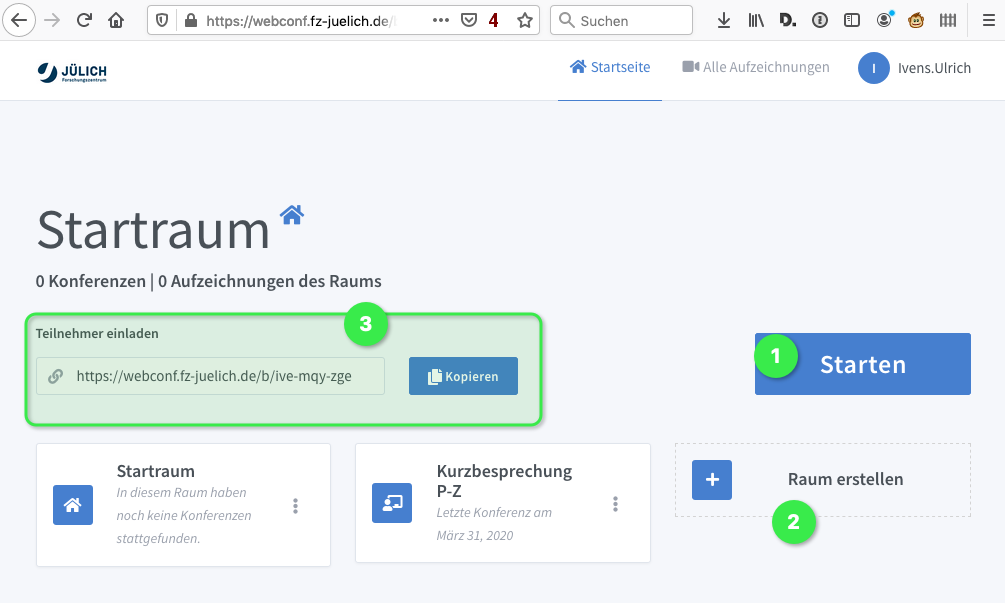
### Räume anlegen
Idealerweise legt man sich für die verschiedene Zwecke aber eigen Räume an. Dazu Klickt man auf ```Raum erstellen``` :two: und erstellt sich den Raum nach den eigenen Bedarfen.
Unter :one: den Namen des Raumes eingeben. Mit Klick auf den umrandeten Bereich bei :two: den Zugangscode erstellen (sonst kommt jeder mit dem Link jederzeit in den Raum rein) und mit Klick auf ```Raum erstellen``` :three: den Raum erzeugen. Alle Parameter können jederzeit wieder geändert werden.
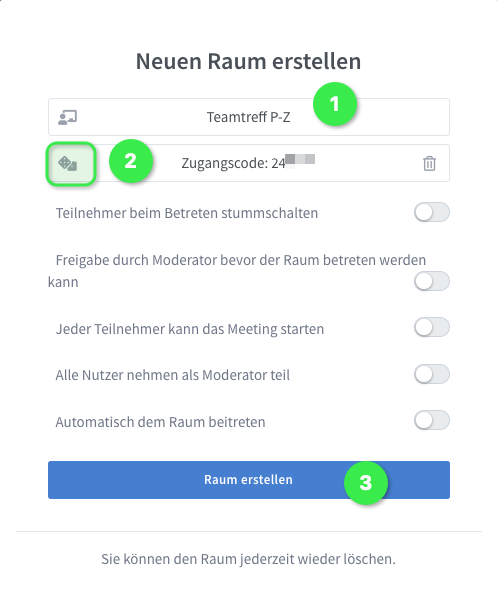
Durch einen Klick auf den jeweiligen Raum ändert sich der Link in der Box und die Überschrift auf der Startseite.
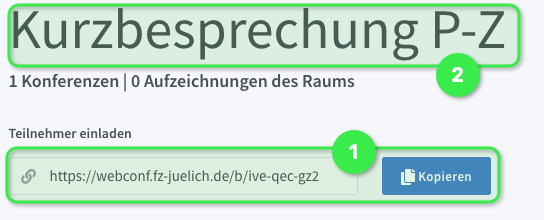
## Grundlegende Bedienung der Konferenz
### Die Rollen bzw. die Informationen im Avatar
Es gibt die Rollen ```Moderator```, ```Präsentator``` und ```Zuschauer```.
Ob man ```Moderator``` ist oder ```Zuschauer``` erkennt man an der **Form** des Avatars in der Teilnehmerliste. ```Moderatoren``` sind eckig :one:, während ```Zuschauer``` rund :two: sind:
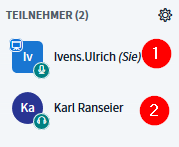
```Präsentator``` können sowohl ```Moderatoren``` wie auch ```Zuschauer``` werden. ```Moderatoren``` können sich die Berechtigungen zur Präsentation jederzeit **nehmen**, ```Zuschauer``` bekommen sie vom ```Moderator``` **zugewiesen**.
```Moderatoren``` können **mehrere** Personen sein, die Rolle ```Präsentator``` kann immer nur **eine** Person haben.
Wer grade ```Präsentator``` ist erkennt man an der stilisierten Leinwand oben links am Avatar:
| ```Moderator``` ist auch ```Präsentator``` | ```Zuschauer``` ist auch```Präsentator``` |
| -------- | -------- |
| 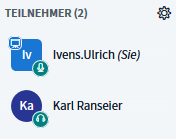 | 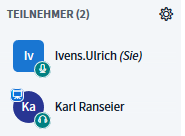 |
Man erkennt am Avatar auch den Audiostatus:
- *grüne Köpfhöre*r unten rechts bedeuten, dass der Teilnehmer nur hören kann
- ein *grünes Mikrofon* bedeutet das Mikrofon ist offen
- ein *rotes Mikrofon* bedeutet dass das Mikrofon stummgeschaltet ist
- ein *weißer Kreis* bedeutet, dass gar kein Audio verfügbar ist. Der Teilnehmer kann nur sehen.
### Überblick über die Oberfläche
Nachdem man sich in die Konferenz eingewählt hat sieht man die dargestellte Ansicht, mit zwei geöffneten Seitenleisten :one: und :two: Diese enthalten eine Übersicht der Teilnehmer mit jeweilgem Status und eine einklappbare, kontextabhängige Seitenleiste (hier: Chat), aber auch einem [Etherpad](https://de.wikipedia.org/wiki/Etherpad) (Geteilte Notizen). Beides ist jederzeit von allen Teilnehmern nutzbar.
Es können - je nach Rolle - leicht unterschiedliche Freigabeknöpfe :three: (```Plus```, Mikrofon, Audio, Video und Bildschirmfreigabe) sichtbar sein.
Die Bedienung des virtuellen Whiteboards :four: und der Präsentation :five: ist ebenfalls nicht in allen Rollen direkt zu sehen. Der Moderator kann aber jedem Teilnehmer jederzeit passende Berechtigungen geben z.B. die Rolle Präsentator oder Moderator zuteilen. Außerdem kann er den ```Mehrbenutzermodus``` beim virtuellen Whiteboard einschalten. Mit der Präsentationsnavigation kann innerhalb der Folien der aktuellen Präsentation gewechselt werden, die Zoomstufen können angepasst werden. Außerdem können die Darstellungen hinsichtlich Bildschirmbreite und Vollbild angepasst werden.
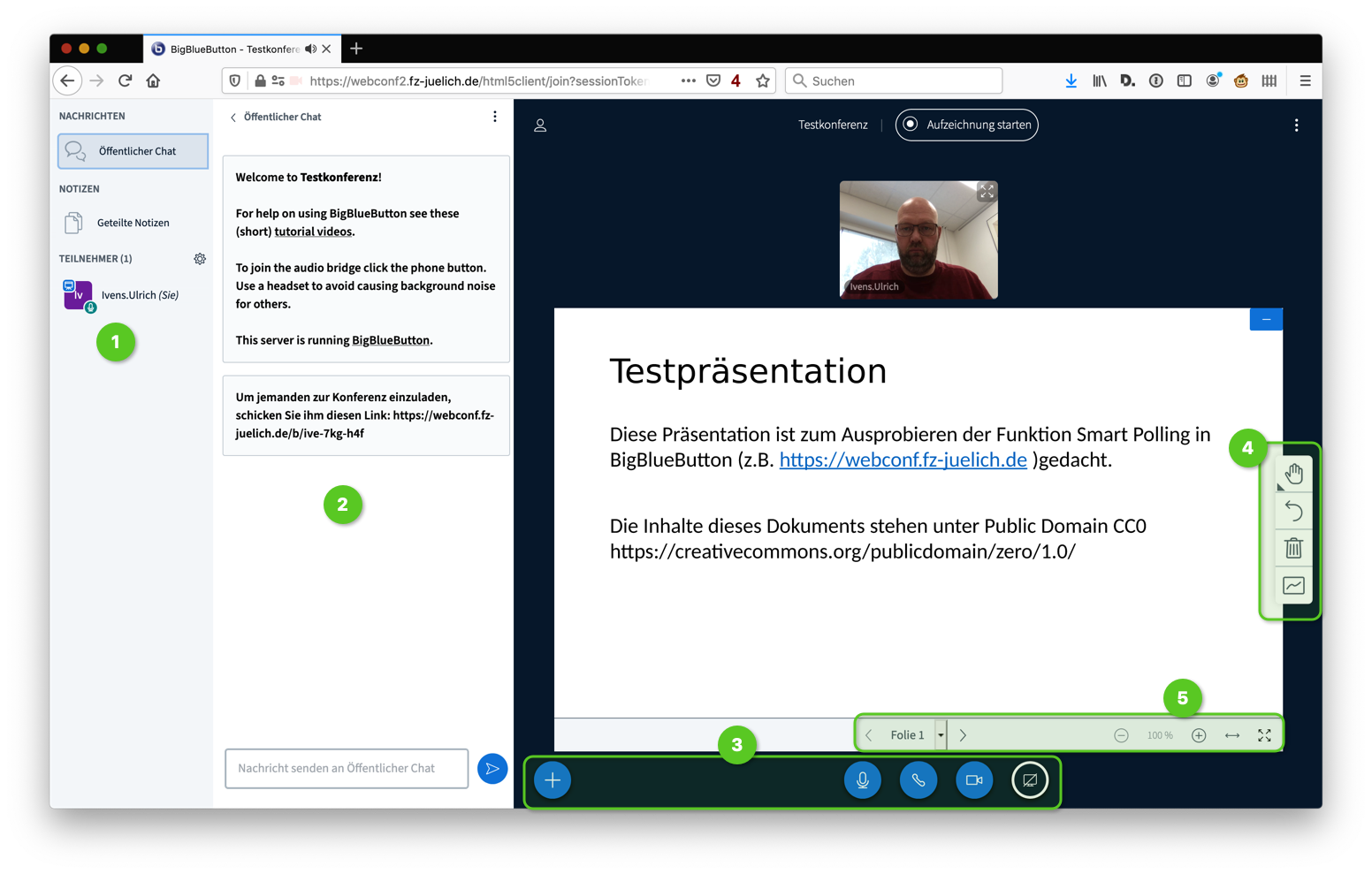
Unabhängig davon, welche Rolle man hat können einzelne Teilnehmer oder die Präsentation in Vollbild geschaltet werden :one: (Dieses Icon ist auf Mobilgeräten mit iOS(R) möglicherweise nicht vorhanden). Wenn man mit mehreren Teilnehmer nur einen Videochat mächte, kann die Präsentation mit :two: ausgeblendet werden.
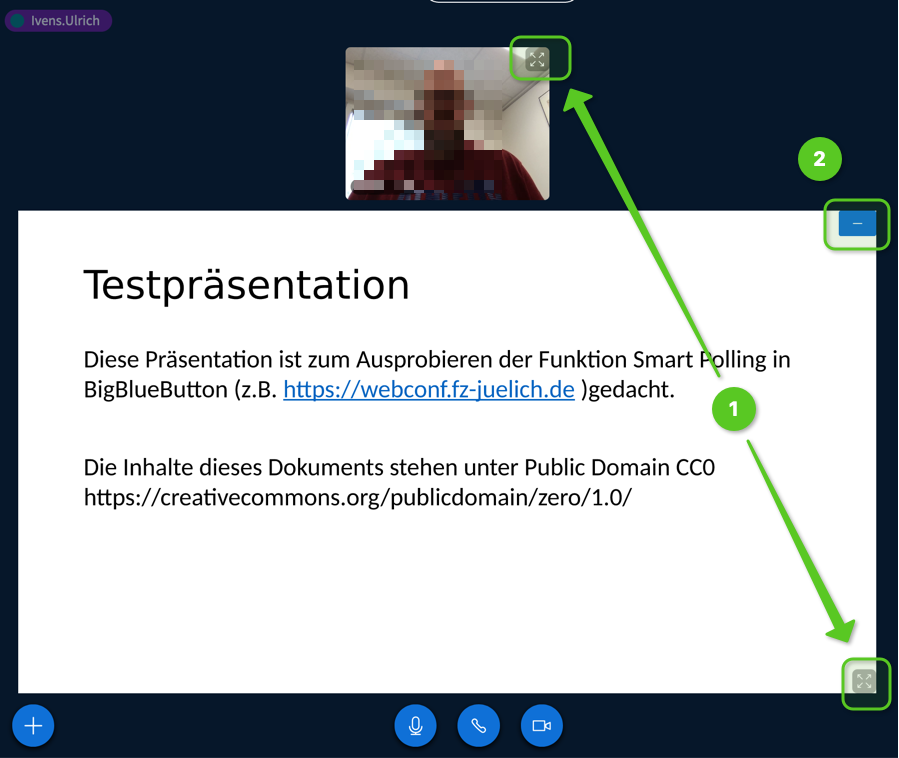
### Präsentationen hochladen
Wenn die Rolle es erlaubt, kann man Office Dokumente und PDF Dateien (empfohlen) hochladen und als Präsentation nutzen. Dazu das ```Plus``` betätigen :one: und den Menüpunkt bei :two: wählen.
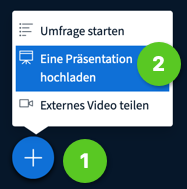
Im sich öffnenden Dialogfeld die hochzuladenen Dateien per Drag and Drop in das Feld ziehen oder mittels Datei suchen Dialog auswählen :one:. Anschließend mit Druck auf den Knopf ```Hochladen``` :two: verfügbar machen. Die unter :three: gekennzeichneten Einstellungen sind wichtig, wenn man mehrere Präsentationen in einem Raum vorbereiten möchte. Die aktuelle Präsentation ist gekennzeichnet. Mit dem ```Kreis```kann man die gewählte Präsentation zu aktuellen Präsentation machen, mit dem ```Mülleimer``` löscht man die ausgewählte Präsentation und ```dritten Icon``` kann man den Teilnehmern den Download der Präsentation erlauben. Diese Erlaubnis ist standardmäßig *ausgeschaltet*.
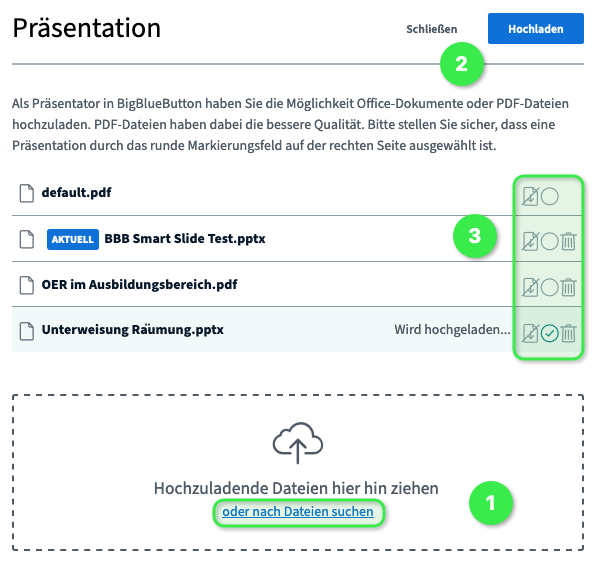
### Whiteboard Nutzung
In der Default Session sind ab Folie zwei leere Folien, die man als Whiteboard nutzen kann. Der Präsentator kann jederzeit in den ```Mehrbenutzermodus``` schalten :one:. Dann können alle Teilnehmenden das Whiteboard simultan nutzen. Der ```Mülleimer```und das ```Zurück Icon``` betreffen dabei nur die eigenen Sketches der Teilnehmenden.
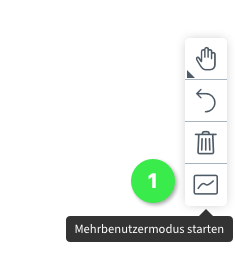
:::info
**Hinweis:**
Mit dieser Funktion lassen sich auch Folien alleine oder kollaborativ *annotieren*. Das virtuelle Whiteboard bleibt persistent über der jeweiligen Folie, auch wenn man die Präsentation fortsetzt.
:::
### Teilen des Bildschirms
Das Teilen des Bildschirmes ist einfach umgesetzt. Im Vergleich zu anderen Systemen ist keine Installation auf dem PC erfordelich. Es ergeben sich aber unterschiede im "look-and-feel", je nach genutzem Browser.
Die Freigabe kann man nur starten wenn man die Rolle Präsentator innehat. Man startet sie, indem man den Knopf für die Bildschirmfreigabe :one: drückt:
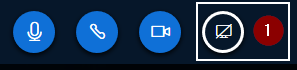
#### Firefox
In der Browserleiste offnet sich dann ein Fenster, mit dem man die Freigabe bestätigen muss. Hier kann man auswählen, ob man den ganzen Bildschirm freigeben möchte oder nur einzelne Fenster:
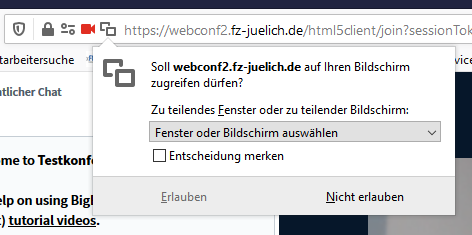
Hier wählt man das Fenster oder den vorhandenen Bildschirm aus und drückt auf ```Erlauben```
:::info
**Hinweis:**
Es existiert derzeit (Mai 2020) ein Bug in der Zusammenarbeit von Firefox und BigBlueButton. Wenn einzelne Fenster z.B. Word freigegeben werden, können die Konferenzteilnehmer nicht sehen, wenn gescrolled wird. Sie sehen nur ein Standbild.
**Workaround:**
Anderen Browser benutzen oder den gesammten Bildschirm freigeben.
:::
#### Chrome
Es öffnet sich eine art Pop-Up Fenster, mit dem man die Freigabe bestätigen muss. Hier kann man auswählen, ob man den ganzen Bildschirm freigeben möchte :one: oder nur einzelne Fenster :two: oder nur einzelne Tabs des Browsers :three::
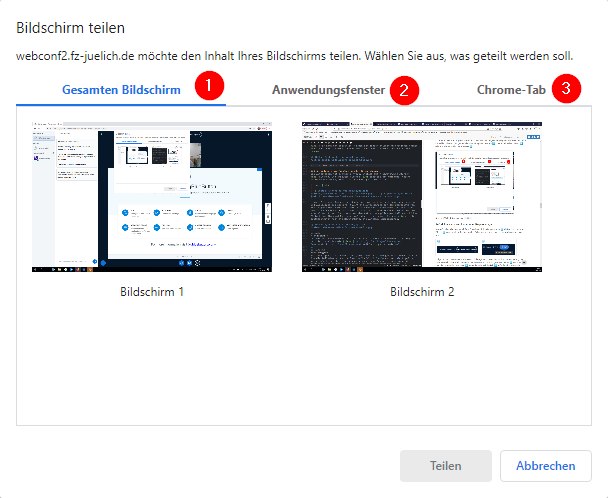
Nach der Wahl drückt man auf ```Teilen```.
#### Safari
ToDo
### Aufzeichnen von Webinaren oder Besprechungen
Das Aufzeichnen ist denkbar einfach. Einfach auf *Aufzeichnung starten* :one: klicken. Ein erneutes Klicken :two: pausiert die Aufnahme. Andere Teilnehmende sehen, wenn eine Aufnahme gestartet wurde.
| :one: | :two: |
| -------- | -------- |
|  | 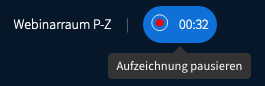 |
Einige Zeit nach Beenden der Konferenz (variiert je nach Dauer der Session und Auslastung des Servers) taucht die Aufzeichnung auf der Startseite von BBB im genutzten Raum :one: auf. Hier kann man die Präsentation abspielen :two:. Außerdem die Sichtbarkeit :three: auf öffentlich oder nicht gelistet einstellen. Unter :four: kann man den Aufzeichnungslink per Mail verschicken (öffnet das Standard-Mailprogramm) oder die Aufnahme löschen. :five: bietet schlussendlich noch die Möglichkeit, die Aufnahme umzubenennen.
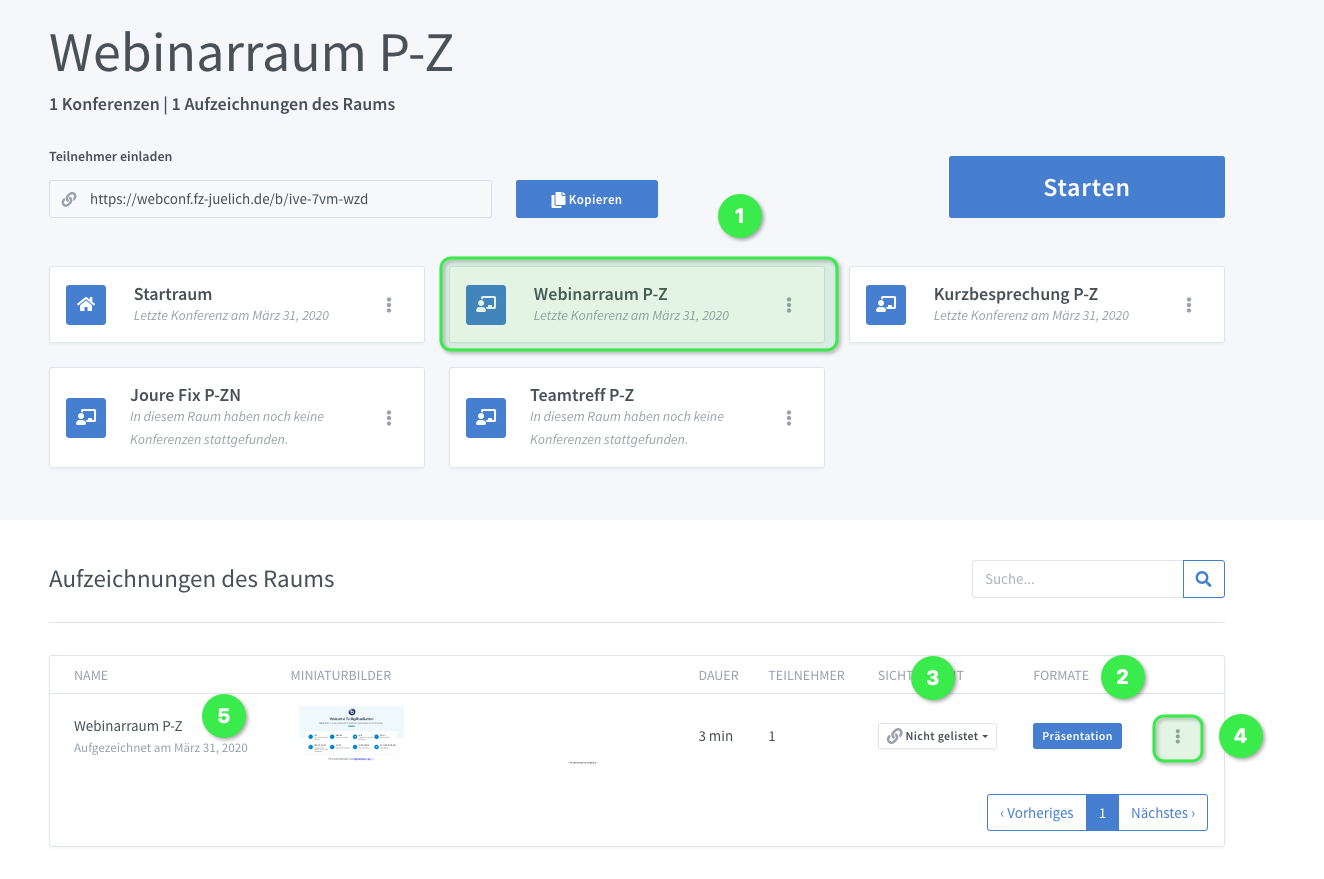
:::info
**Hinweis:**
Derzeit ist ein Download der Session z.B. als mp4 Videoformat nicht möglich. Dazu ist im Gitlab ein [Ticket](https://gitlab.fz-juelich.de/IT-Gremienstruktur/it-forum/issues/149) eröffnet. Upvotes welcome!
:::
:::warning
**Warnung:**
Auch wenn jeder Teilnehmer sieht, dass eine Aufnahme gestartet wurde sollten Sie die Teilnehmer/innen darüber im Vorfeld informieren. Wer nicht gefilmt werden möchte sollte seine Webcam ausschalten. Ansonsten kann während bestimmter Abschnitte der Konferenz die Aufnahme pausiert werden. Im Anschluss kann man jeweils weiter aufnehmen.<br>
*Keinesfalls ist die unautorisierte Aufnahme von Vorstellungsgesprächen erlaubt.*
:::
## Bedarfe im Bildungskontext
Neben den Basisfunktionen benötigen Lehrende weitere Funktionen, um effektiv mit BBB umzugehen. Diese zusätzlichen nützlichen Funktionen sind im folgenden Beschrieben. Teilweise eignen sie sich auch für Online Workshops.
### Nutzung mit Mobilgeräten
Viele Lernenden haben keine PCs sondern setzen ganz auf **mobile Geräte**. Dies stellt Lehrende (aber auch Menschen, die Vorstellungsgespräche führen wollen) häufig vor hohe Herausforderungen wegen der Kompatibilität. BBB ist als modernes System HTML5 basiert und kann daher auch sehr gut auf Mobilgeräten im Browser eingesetzt werden.
Der Login (für Konferenzmoderatoren) bzw. der Aufruf (für Teilnehmer) funktioniert wie oben beschrieben.
:::info
**Hinweis:**
Videoconferencing benötigt relativ viel Akku und das Gerät kann bedingt durch den hohen Stromverbraucht sehr warm werden. Man sollte also ein Ladegerät samt Kabel und gefrorene Fischstäbchen zum Kühlen in Griffweite haben :smiley:.
:::
#### Apple(TM) iOS(r)
Bei Apple(TM) iOS(r) funktioniert der Browser **Safari** am besten. Klicke auf ```Details``` um mehr zu erfahren.
:::spoiler **Aufklappen** für Screenshots zu iOS(r)
Reine **Videocalls** funktionieren sowohl im **Querformat** als auch im **Hochformat** sehr gut. **Videocalls kombiniert mit Folien** klappen sehr gut im **Hochformat**.



:::
#### Google(TM) Andoid
Bei Google(TM) Andoid Systemen funktionierten sowohl Firefox als auch Chrome als Browser. Firefox ist allerdings noch besser geeignet, da hier auch verschiedene Vollmildmodi unterstützt werden. Klicke auf ```Details``` um mehr zu erfahren.
Reine **Videocalls** funktionieren bestens im Querformat und auch im Hochformat:
ToDo Screenshots
**Videocalls kombiniert mit Folien** klappen sehr gut im Hochformat
ToDo SCreenshots
Bei Android Geräten lassen sich die Präsentationen auch vollbildfüllend im Querformat ansehen. In Verbindung mit Stifteingabe kann ein Android Tablet sehr gut als Präsentationswerkzeug eingesetzt werden.
ToDo Screenshots
:::info
**Hinweis:**
Mit der Rolle ```Präsentator``` können aus dem Dialog ```Plus``` :arrow_right: ```Eine Präsentation hochladen``` auf Mobilgeräten auch direkt Fotos oder in der Galerie vorhandene Bilder hochgeladen werden.
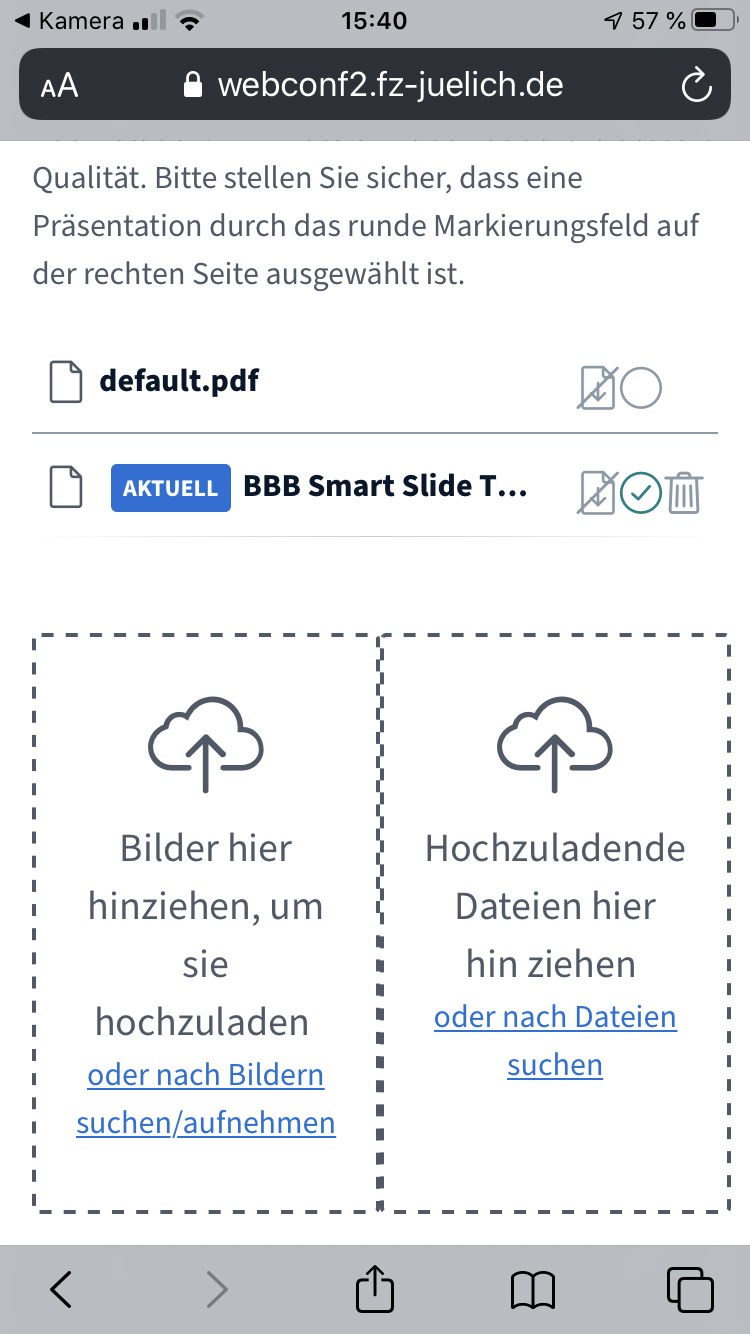
:::
#### Aufruf mittels QR Code
Sowohl neuere Google(TM) Andoid Systeme als auch neuere Apple(TM) iOS(r) Systeme unterstützen das Scannen von QR Codes mit der standardmäßig installierten **Kamera App**. Aus dem Link zum Konferenzraum lassen sich z.B. via https://qr.elearningdienst.de (Dieser Dienst speichert keinerlei Daten.) einfach QR Codes erzeugen, die den Teilnehmern zur Verfügung gestellt werden können (z.B. im Einladungsschreiben, in einem Script, ...)
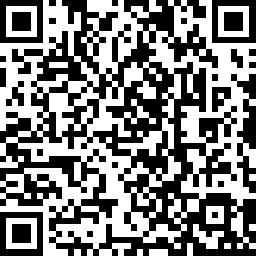
[Beispielkonferenzraum](https://webconf.fz-juelich.de/b/ive-7kg-h4f)
Dieser QR Code muss mittels Kamera App einfach nur gescannt und dann geöffnet werden. Dann ist man sofort im richtigen Konferenzraum. Einfach den (optionalen) Zugangscode und den Namen eingeben und los geht es. Ein kurzes Videos (animiertes GIF) gibt mit Klick auf *Details*.
:::spoiler
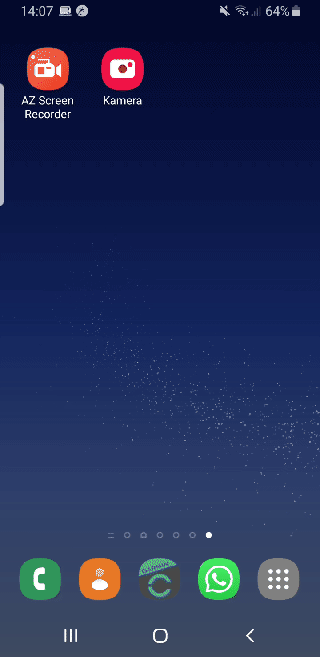
:::
### Polling (Live Umfragen)
Polling ist nützlich, um Teilnehmern an Webinaren zu aktivieren. Grade bei Webinaren kommt der Teilnehmeraktivierung eine zentrale Bedeutung zu, um alle "im Boot" zu halten und de Aufmerksamkeitsspanne zu halten. Polling kann dabei vielfältig genutzt werden z.B. als:
- Meinungsumfrage
- Abfrage um das Verständnis des Inhalts oder eines Abschnittes zu erkennen.
- Schätzfragen
- Quizze
Eine Umfrage kann man starten indem man zuert auf das Plus :one: und anschließend auf *Umfrage starten* :two: klickt.
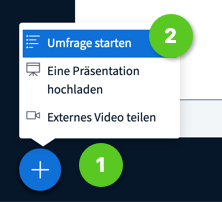
Es öffnet sich dann links eine Seitenleiste, mit der man sofort eine Umfrage starten kann. Sobald eine der möglichen Optionen ausgewählt wurde, können die Teilnehmr antworten. Die Frage sollte vorher mündlich gestellt werden.
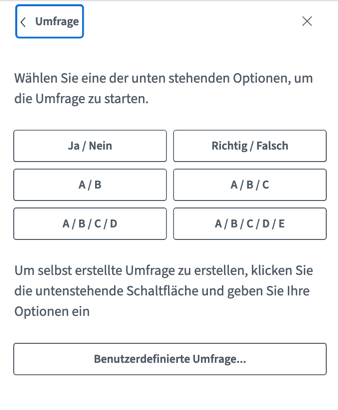
Sobald die Teilnehmer abgestimmt haben (ausreichend Bedenkzeit geben) können Sie die Umfrageergebnisse als ummittelbares Feedack veröffentlichen, indem sie den Button *Umfrageergebnisse veröffentlichen* :one: betätigen.
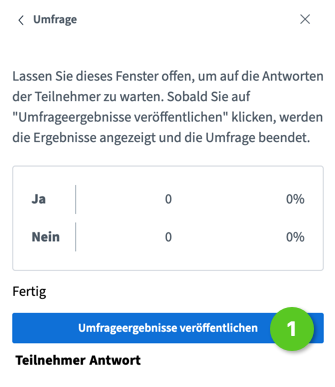
Das Ergebnis taucht in Form eines Balkendiagrammes unten rechts auf der aktiven Folie auf. Für die Teilnehmer ist das Anonym, der Trainer kann aber Voten der Teilnehmer zuordnen.

:::info
**Hinweis:**
Das Ergebnis der veröffentlichten Umfrageergebnisse verbleibt auf der Folie, solange sie nicht die Präsentation wechseln. Auch wenn sie innerhalb der Präsentation weiter machen und anschließend zurück kommen bleibt das Ergebnis stehen.
:::
**Custom Slides Polling** ist eine sehr nützliche Zusatzfunktion, die es erlaubt bereits innerhalb der genutzten Präsentation Fragen vorzubereiten und diese nicht im Webinarraum anlegen bzw. stellen zu müssen.
Die Folien dürfen mehre Frage beinhalten und müssen so aufgebaut werden:
```
Irgendeine Frage (Ja/Nein)?
Irgendeine Frage (Wahr/Falsch)?
Irgendeine Frage (a/b/c/d)?
```
Unterhalb von Multiple Choice Fragen können auf der selben Folie natürlich auch die Antwortoptionen angegeben werden. Sollten mehrere Fragen auf der Folie stehenm kann immer nur ein Umfragergebnis veröffentlicht werden. Die anderen werden überschrieben. Die Umfrageergebnisse müssen vor dem weiterklicken der Präsentation veröffentlicht werden, sonst erscheinen Sie auf der falschen Folie.
Wenn BBB erkennt, dass eine solche Frage auf der Folie ist, erscheint automatisch ein Knopf :one:, mit dem man die gewünschte Frage auf der Folie :two: starten kann.
| Eine Frage auf der Folie | Mehrere Fragen auf der Folie |
| -------- | -------- |
| 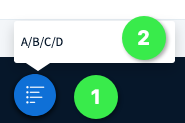 <br> hier: Multiple Choice| 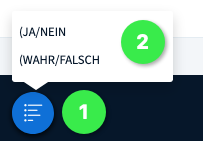 |
Eine Testdatei um die Funktion auszubrobieren findet man in der [Sciebo Campuscloud](https://fz-juelich.sciebo.de/s/aGdnWsYzL0sLk6e).
Quelle: @r.bauer im Channel #bigbluebotton im RocketChat, Herkunft des Tipps: https://support.blindsidenetworks.com/hc/en-us/articles/360024977292-Use-polling
### Mehrere Moderatoren
Man kann beim Anlegen des Konferenzraumes wählen, ob man alle Nutzer zum Moderator machen möchte. Diese Einstellung bietet sich für kollaborative Sessions an, in denen die Teilnehmer an der Konferenz flexibel arbeiten möchten und die Berechtigung erhalten sollen, sich selbst jederzeit die Präsentationsrechte zu nehmen.
ToDo Screenshot wie Präsentatorrechte nehmen.
### Temporäre Übergabe von Räumen an andere Nutzer
ToDo
### Präsentationen von Lernenden
ToDo
### Breakout Räume
In Breakout Räumen lassen sich Gruppenarbeiten erledigen. Der Moderator erstellt die Breakout Räume (Linksklick ```Zahnrad``` und ```Breakout-Räume erstellen```) a) ordnet die Teilnehmer der Gruppenarbeiten zu oder b) lässt sich die Teilnehmer selbst zur Gruppe zuordnen.
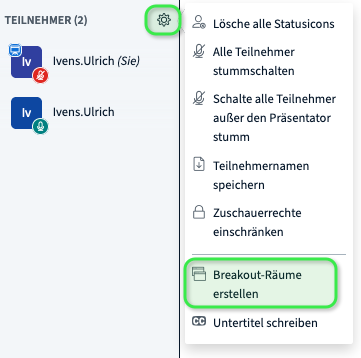
ToDo weitere Dialoge
## Sonderfall: Ad-Hoc Videokonferenzen aus Rocket Chat
BBB ist mit [RocketChat](https://chat.fz-juelich.de) verknüpft. Nachdem der [Jitsi Dienst](https://jitsi.org/) am 30.03.2020 für den Rocket Chat abgeschaltet wurde ist nur noch BBB verfügbar. Man kann den BBB Videochat starten, indem man in einem Chat auf die drei Punkte klickt :one: und dann BBB Video Chat :two: auswählt.
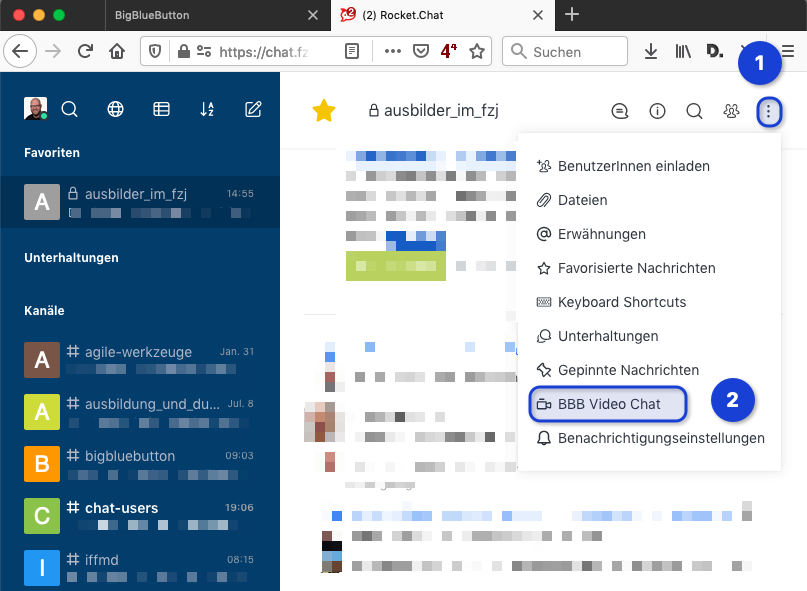
:::info
**Information:**
Der Videochat ist auf Mobilgerätenen derzeit nicht verfügbar! Dazu ist im Gitlab ein [Ticket](https://gitlab.fz-juelich.de/IT-Gremienstruktur/it-forum/issues/148) eröffnet. Upvotes welcome!
:::
## Troubleshooting
### Eingabegeräte und Windows 10
**Fehler - Bei Windows 10 lässt sich die Kamera oder Audio nicht aktivieren:**
Ursache: In den Datenschutzeinstellungen ist der Zugriff auf Mikrofon und Kamerazugriff nicht erlaubt.
Lösung: Das Nutzen von Kamera und Mikrofon in den Datenschutzeinstellungen erlauben.
ToDo Screenshot
### Fehlermeldung
#### im Browser bei Mobilgeräten
- Unter iOS(TM) nur Safari nutzen.
- Bei Android Mobilgeräten den Browser Firefox oder Chrome nutzen. ggf. Bei den Standard Apps setzen ```Einstellungen``` :arrow_forward: ```Apps```
#### Sonstige bisher aufgetretene Fehler
**Fehler - 1007:**
~~Ursache: Eine Firewall oder ein nicht-FZJ VPN blockiert die Verbindung über UDP. Dies hat zur folge, dass Audio uns Video nicht richtig funktionieren.
Lösung: VPN ausmachen, andere Internetverbindung mit weniger restrektiver Firewall nutzen~~
Der Fehler dürfte nicht mehr auftreten, da Ende Mai ein TURN-Server in Betrieb genommen wurde, der dieses Problem abfängt. Falls dieser Fehler dennoch auftaucht, wenden Sie sich bitte an den Webconf-Sysadmin (i.d.R. IT-Services).
## Genutzte Tools
- Greenshot for Mac: https://getgreenshot.org/ (Open Source)
- CodiMD: https://github.com/codimd/server (Open Source) in der Installation des [PGI/JCNS-TA](https://pgi-jcns.fz-juelich.de)
## Lizenz und Kontaktdaten
:::info

Dieses Dokuments ist **OER**. Inhalte stehen - sofern nichts anderes angegeben ist - unter der Lizenz [**CC BY-SA**](https://creativecommons.org/licenses/by-sa/4.0/legalcode.de).<br>
Gewünschte Zitation: *Ulrich Ivens für Forschungszentrum Jülich GmbH* mit Link zur Fundstelle <br>
Kontakt/ Verbesserungsvorschläge:
📪 **Ulrich Ivens, Forschungszentrum Jülich GmbH**: [Webseite](https://fz-juelich.de/ausbildung), [Twitter @uivens](https://twitter.com/uivens)
:::